
This just in: Today we’re launching two new features on Remodelista, Gardenista, and The Organized Home: Bookmarks and Forums.
Through our new Bookmarks tool, you can save stories and product pages from all three sites in your own personal Bookmarks file. Save inspiration and know-how to come back to later—and organize it all into collections, too, like “Kitchen Ideas” or Design Travel itineraries for an upcoming trip.
We’ve also added a community bulletin board called Forums to our sites, where you can ask—and answer—your burning design and remodeling questions and share sources.
Have a house tour you want to save or a question to ask in Forums? Here’s how.
Bookmarks
Look for this symbol on every post and product page: ![]() . It appears along with the black and white sharing icons: for articles, that’s towards the top of each story on the lefthand side; for Shop Our Picks product pages, it’s at the bottom of each product listing.
. It appears along with the black and white sharing icons: for articles, that’s towards the top of each story on the lefthand side; for Shop Our Picks product pages, it’s at the bottom of each product listing.
1. Click on the Bookmark icon.
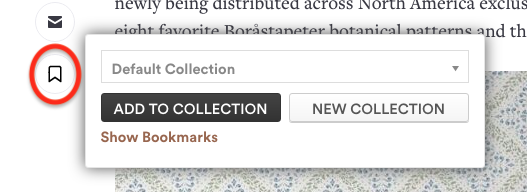
2. Add to an existing collection or create a new collection.
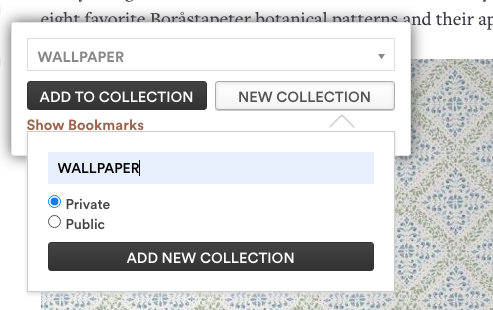
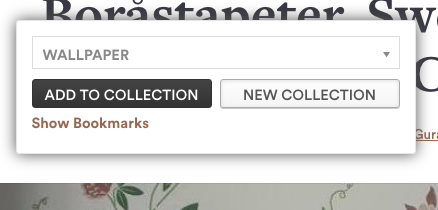
3. You can always remove a Bookmark later.
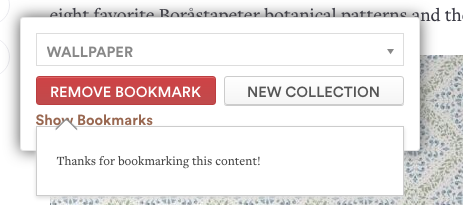
4. Access your Bookmarks collection from the My Account dropdown.
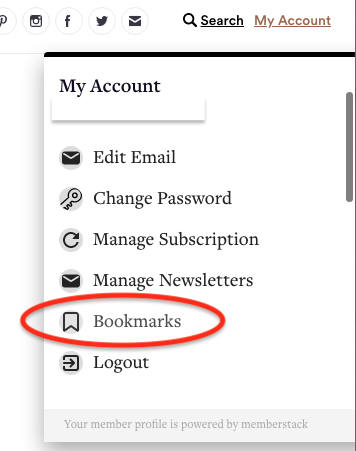
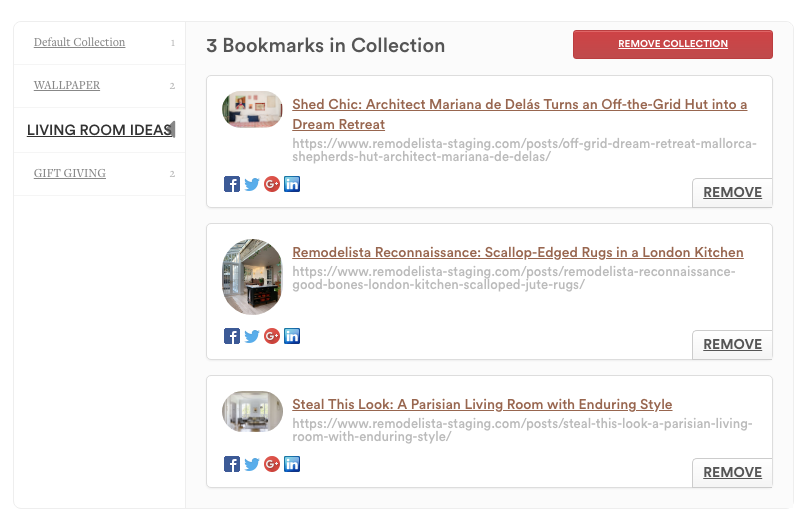
Forums
Tens of thousands of readers come to our sites each month, which means there’s enormous collective knowledge about sources, remodeling how-tos, and design. And now there’s a single place to post questions to the Remodelista and Gardenista community: Forums. Find it in the menu bar at the top of every page.

We’ve created some general topics (like Kitchens) to get you started, but create new queries for whatever interests you. Looking for a specific paint color, or wondering how a particular countertop material holds up? This is a place for readers to share resources and report in on remodeling dos and don’ts. Anyone can browse the Forums, but to ask and answer questions you’ll need to join the Remodelista family of sites as a free member or a subscriber.
1. Find Forums.
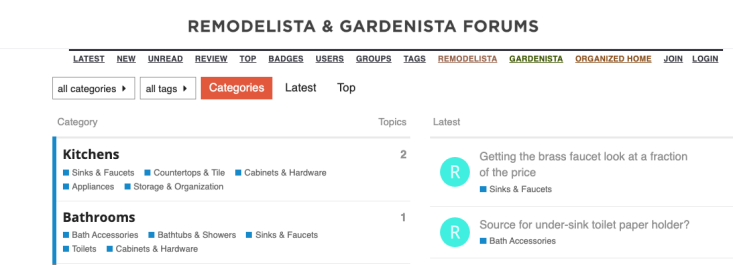
2. Ask a question.
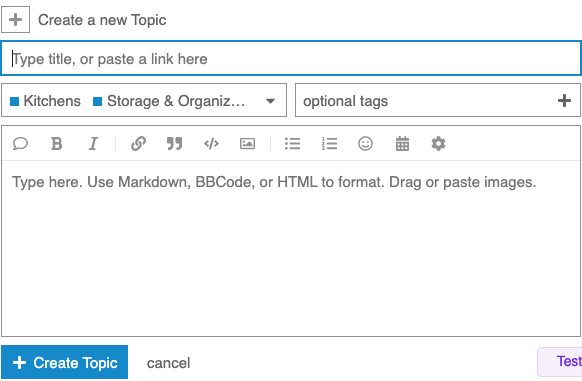
If you are new to using a community bulletin board, read some answers to common FAQs about the system. Otherwise, just jump in and start asking some of your unanswered design questions. Happy browsing!




Have a Question or Comment About This Post?
Join the conversation